Hola a todos y todas, ya estamos un día más con una entrega nueva del curso para SEO gratuito. Ahora que ya hemos instalado nuestra página web, nos toca añadir los plugins para que funcione tal y como queremos. Voy a enseñar los plugins que utilizo yo, vamos a aprender a configurarlos y vamos a ver cuáles son esenciales y cuáles no.
Contenidos
Pero antes de empezar tenemos que saber cómo se instala. Ya veréis qué es tan fácil como instalar una app en el móvil.
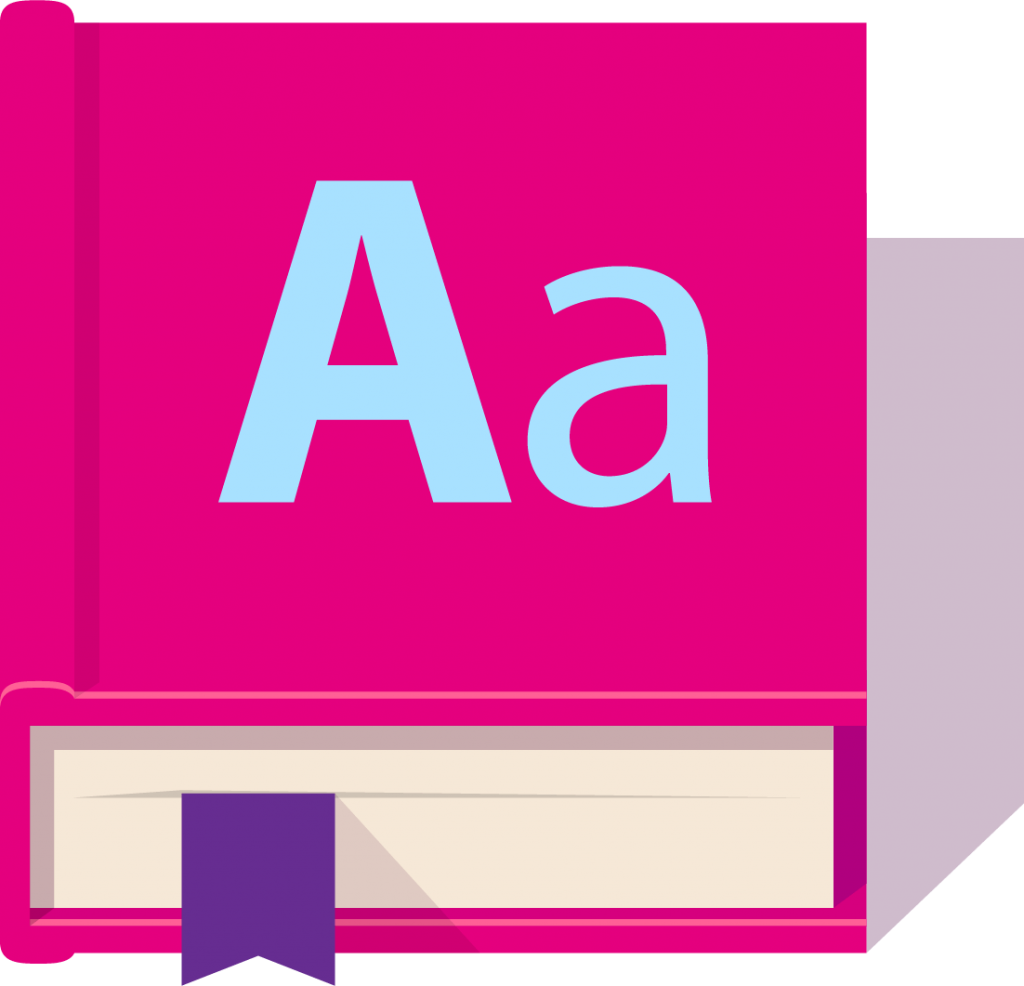
¿No te acuerdas del significado de alguna Palabra?
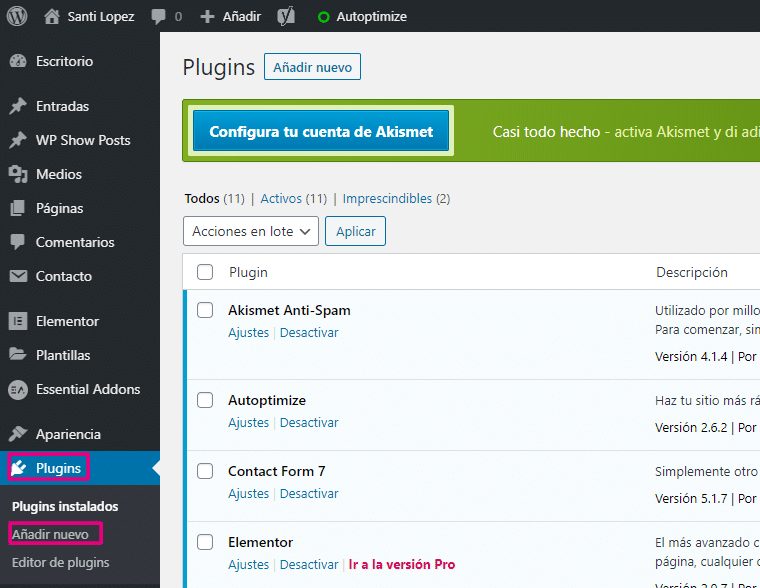
Necesitamos ir a la columna de la izquierda y buscaremos la opción que pone plugin, nos pondremos encima de esta y le daremos añadir nuevo. Una vez hecho esto se nos abrirá un buscador de plugins. Arriba a la derecha tendremos que poner el nombre de que queramos buscar. Cuando ya hemos encontrado el que queremos, arriba a la derecha del plugin aparece un botón que pone Instalar ahora. Le damos, y cuando esté instalado se cambiará por un botón que pone activar. Lo activamos y ya tenemos instalado y activo el plugin, listo para configurarlo o para utilizarlo.
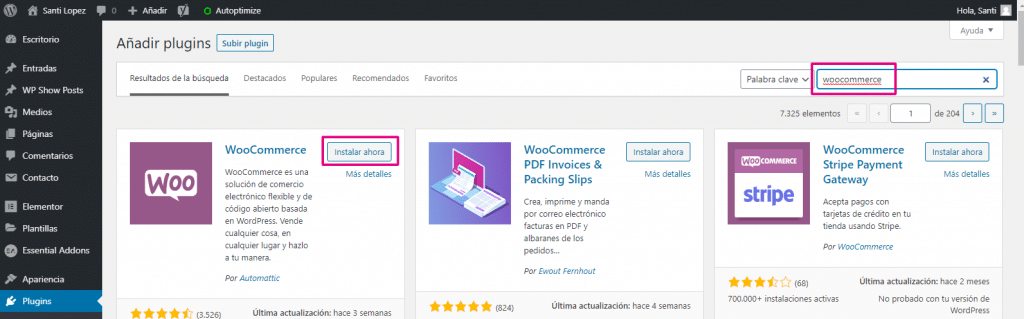
Aquí tienes la lista de plugins que yo utilizo. Dependiendo de tu proyecto utilizaras unos u otros lo iremos viendo a medida que vayamos avanzando o a medida que tú vayas teniendo necesidades podrás buscar en Google.
Lo bueno de utilizar el WordPress es que cualquier duda o necesidad que tengas la puedes buscar y sabes que la comunidad de dará la solución. O la comunidad ha creado un plugin que te dará la solución. Así que no te quedarás atascado en ningún momento sin poder recibir ayuda. Siempre que sea un poco activo y te muevas.
Bájate todos los plugins que aparecen en esta lista, actívalos y ahora aprendemos para qué sirve cada uno y los configuramos juntos.

Ahora vamos a ir uno por uno explicando cada plugin. Así sabrás para que los tienes y, si en un futuro, los quieres cambiar por otro, podrás hacerlo sin ningún tipo de problema. Piensa que esto va cambiando día tras día y estos plugins que hoy a mí me van bien, igual la semana que viene los he cambiado.
Sirve para evitar que te spameen en los comentarios o mandandote emails indeseables.
Permitirá cargar un poco más rápido tu página web gracias a que almacena una caché. Además permite optimizar algunas cosas de tu propia web como la carga de imágenes o partes del código.
Forma muy sencillita de poder tener un formulario de contacto para que la gente te contacte. Así tendrás una forma directa de interacción.
Es el editor visual que yo utilizo, pero para empezar quizá se te complica un poco. Así que si por ahora no quieres utilizarlo, el propio editor de WordPress funciona bastante bien y es con el que yo empecé.
Una forma muy sencilla de pasar de HTTP a HTTPS sin ningún tipo de problema y de forma casi automática. Esencial usar este protocolo de seguridad para que los usuarios y Google nos vean con mejores ojos.
Nos permite hacer el típico índice de contenidos perfecto para guiar al usuario y a Google en la estructura de nuestro artículo. Lo recomiendo mucho si piensas escribir artículos largos o complejos.
El plugin clásico para Seo. Nos permitirá hacer algunos ajustes para que nuestra página web sea mejor en cuanto a posicionamiento. Luego lo configuraremos bien desde cero.

Hay plugins muy sencillos que solo sirven para una tarea en específico y solo con activarlos ya podrás empezar a utilizarlos. Pero hay otros que requiere una configuración para poder sacarles todo el jugo. Así que esos qué hay que configurarlos vamos a hacerlo poco a poco para que no nos perdamos . El resto solo hay que dejarlos cómo están y ya empiezan a trabajar o podremos acceder a sus funciones sin tocar nada.
A este plugin se le puede sacar mucho jugo en páginas más grandes. Pero como el objetivo de este plugin es hacer más rápida nuestra página web, que por ahora es pequeña, no hace falta que hagamos mucho. Ahora haremos la configuración más segura que hay, para que no rompamos nada, pero aún así verás que empieza a funcionar el plugin.
Más adelante, si lo necesitas, puedes toquetear para mejorar aún más la velocidad de carga de tu página web. Incluso tiene una opción de pago y otros plugins que funciona complementarios a este en caso de necesitarlo. Pero por ahora vamos sobrados con esto.
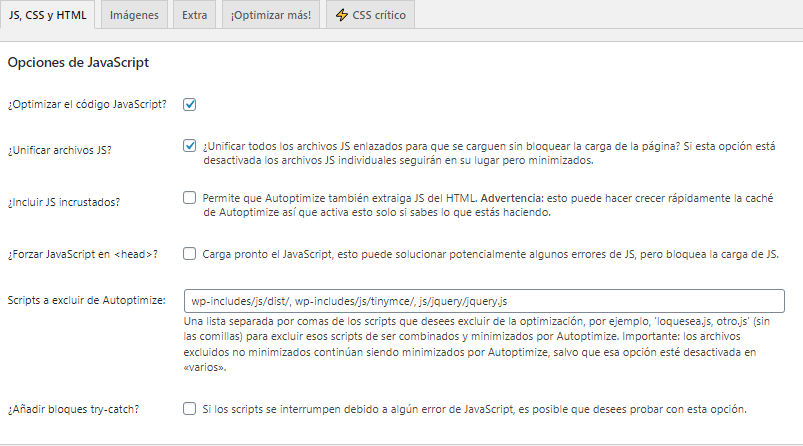
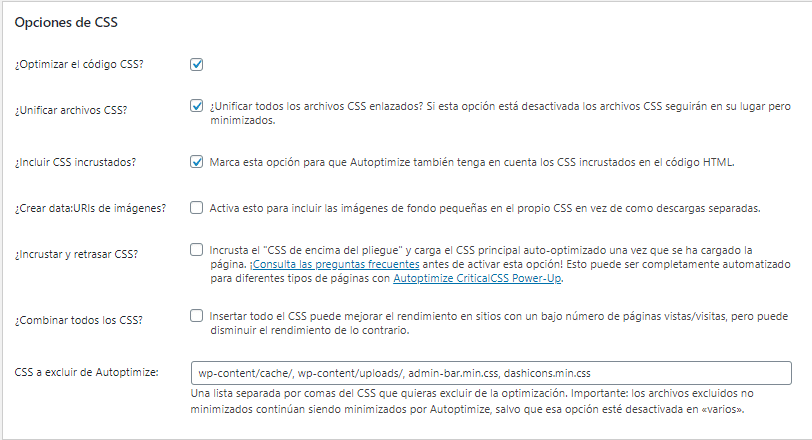
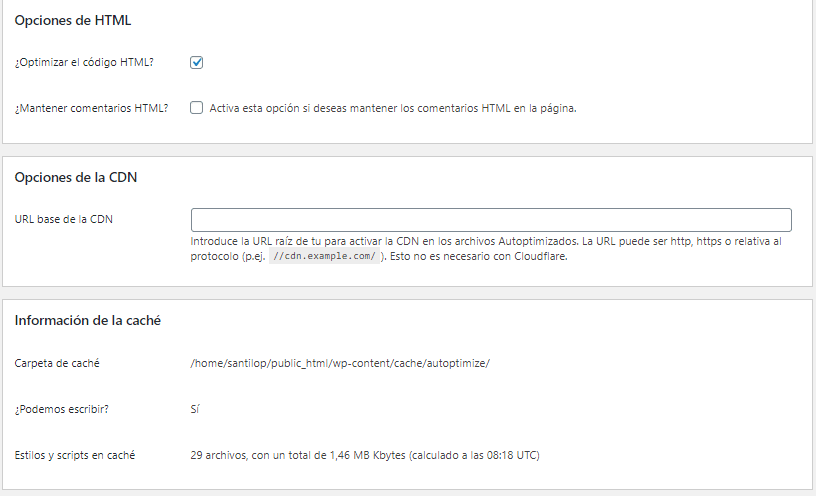
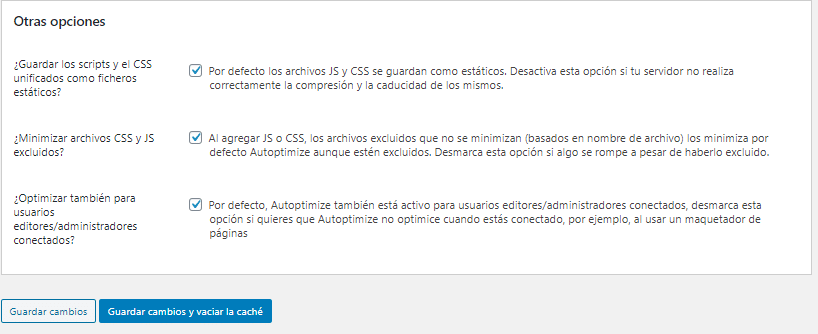
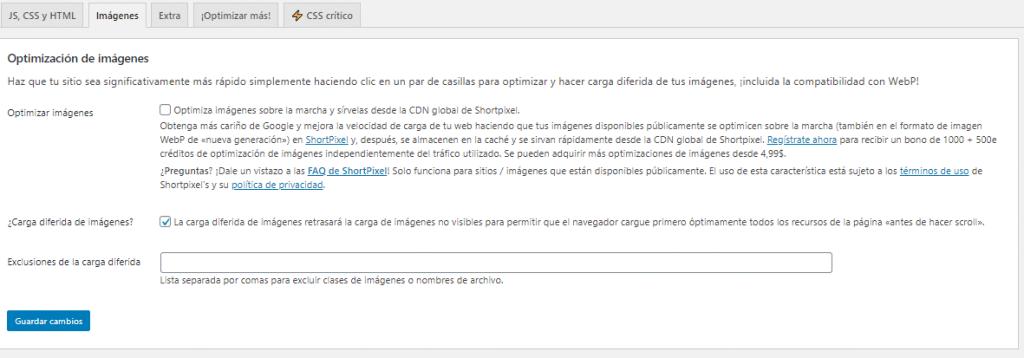
Está todo muy bien detallado con capturas de pantalla para que solo tengas que copiar las casillas que están marcadas. Cómo habéis visto solo hemos utilizado las dos primeras pestañas porque la tercera la cuarta y la quinta no son necesarias o son las recomendaciones de otros plugins que podemos utilizar.
Este es muy fácil de configurar, una vez lo hayas activado, verás que en tu escritorio te aparece un aviso que dice «ya casi hemos migrado a SSL». Justo debajo verás un botón que pone adelante activar SSL. Lo pulsas y ya has transformado tu página HTTP no segura en segura. Esto funciona así de fácil si lo haces con el cPanel y el sistema de seguridad de Seret si lo haces con otro hosting y esto no funciona tendrás que ir a hablar con tu servicio de hosting.
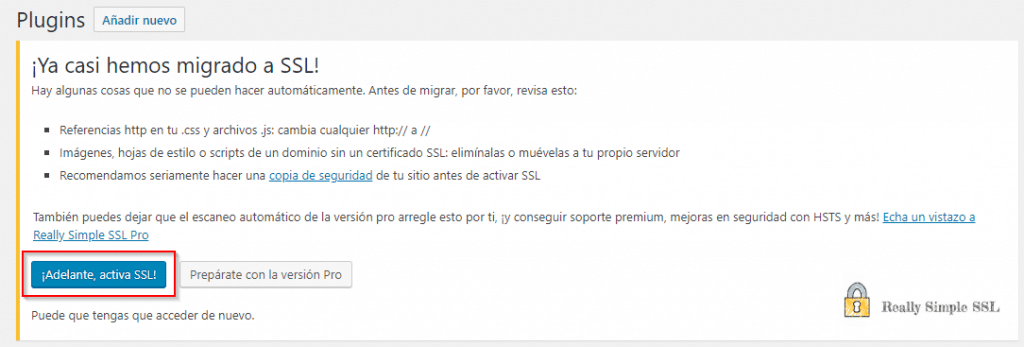
Hay que tener en cuenta una cosa. Si has utilizado un .com u otro tipo de extensión tradicional lo más probable es que este cambio de HTTP a HTTPS sea instantáneo. Si has utilizado un .top u otras de estas terminaciones más modernas es probable que te alguno de estos errores: Una redireccione a otra página web, que aparezca una página de error o incluso no te deje entrar en tu WordPress. Esto me ha pasado muchas veces y al cabo de unas horas se acabó arreglando. Esto puede tardar desde un par de horas hasta un día entero. Mi consejo es que:
–Si no te deja entrar en tu WP de ninguna forma, o te preocupes y lo dejes un día hasta que te deje entrar.
–Si te deja entrar, pero aún no es segura o cualquier otro error, sigue avanzando en la configuración de tu web como si nada, pero asegurate de no publicar ninguna entrada o página. Puedes escribir para adelantar trabajo, pero no las publiques.
La configuración de este plugin es más a nivel estético. Servirá para ver qué número se enseña, el tamaño, cuando se enseña etcétera. Yo os enseño como lo tengo puesto en mi página web y vosotros podéis personalizarlo a vuestro gusto.
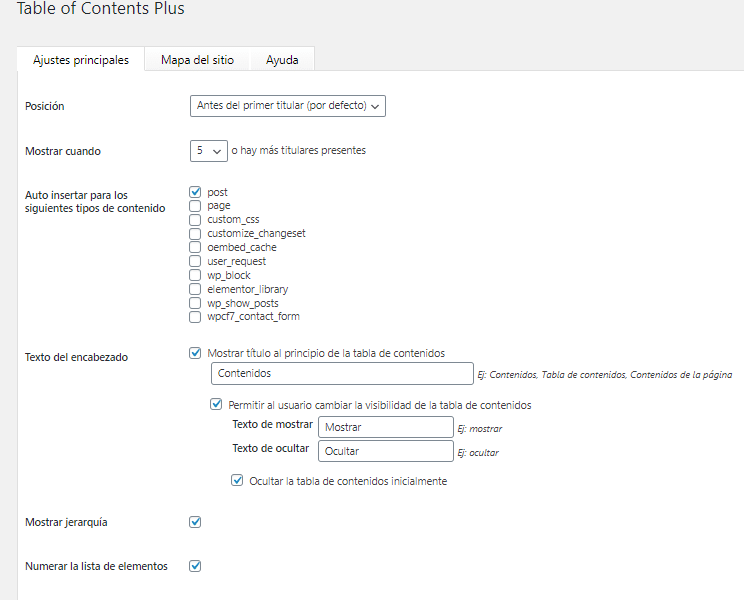
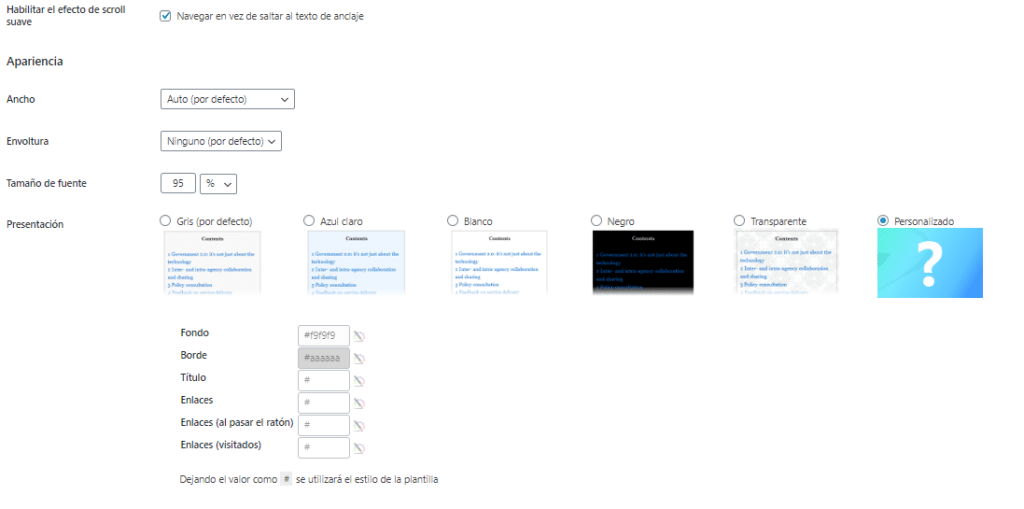
Todo lo demás está predeterminado, pero no está mal que en un futuro le pegues una ojeadita.
El Yoast SEO va a ser muy importante de cara a los buscadores. Por lo tanto este plugin tiene que estar bien configurado desde el principio, así que iremos paso a paso enseñando cada captura con cada opción y la explicación de por qué lo hacemos.
Primero buscaremos el Yoast Seo en la columna de la izquierda y clicaremos en «apariencia del buscador«. La parte general no hace falta configurarla porque ya viene correcta desde el inicio.
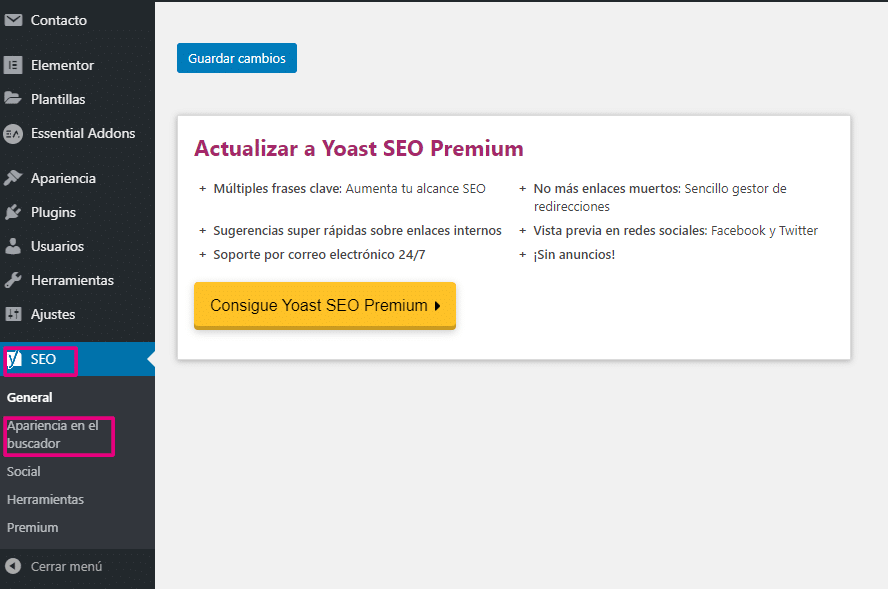
Una vez estemos en la apariencia del buscador clicaremos en la primera opción que es «general«, aquí elegirás cuál es el separador de los títulos, que no tiene relevancia y más abajo podrás elegir el nombre de tu empresa o la persona y podrás subir el logo si lo tienes. Aquí no hay nada más interesante.
Ahora ya vamos a la chica clicando en «Tipos de contenido»
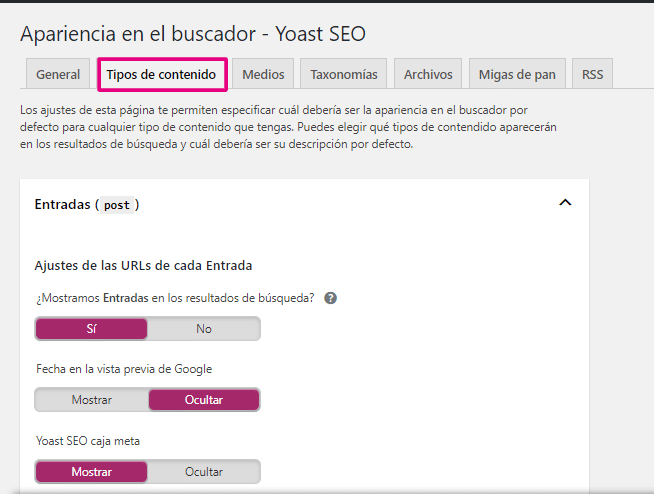
La primer opción es para que Google pueda indexar las entradas. Pero, a la vez no queremos que la fecha se vea, porque habría que ir actualizándola para que no parezca que los artículos están desfasados. Si lo que tienes es un periódico o un blog de actualidad puede interesarte dejar la fecha. La caja meta la dejamos en Mostrar para que podamos aprovecharnos de la información que genera.
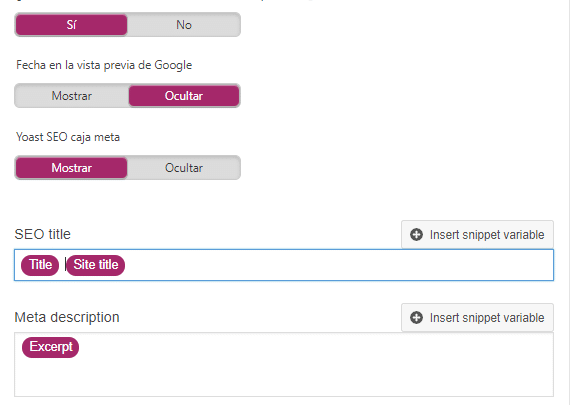
La segunda parte nos permite personalizar el título de cualquier entrada y el extracto que aparecerá en los resultados de Google. En teoría los cambiaremos todos manualmente, pero yo lo dejo así, por si algún día se me olvida, que no se quede en blanco. Para poner el excerpt en la descripción escribe %%excerpt%%. Con esto nos copiará las 2 primeras líneas para tener algún descripción automática para Google. Pero repito que esto lo cambiaremos manualmente.
El siguiente apartado es el de las páginas que configuraremos exactamente igual.
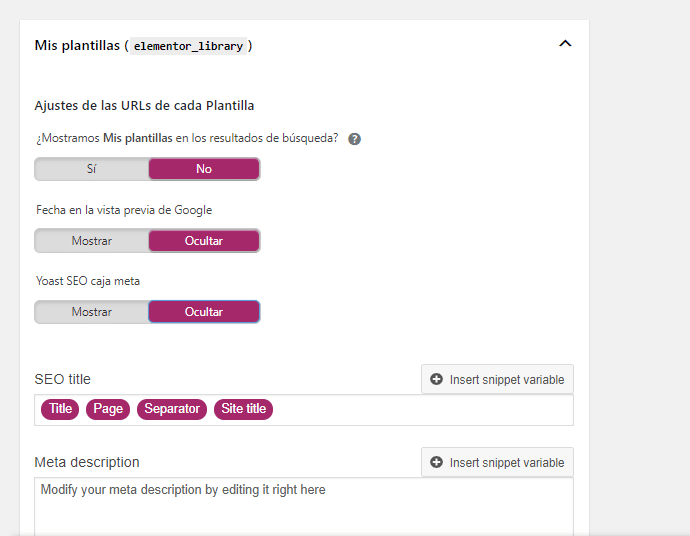
Si teneis un editor visual como elementor, te propondrá que tus plantillas aparezcan en Google, así que le decimos que no a todo. Y Guardamos cambios antes de pasar a la siguiente sección «medios«.
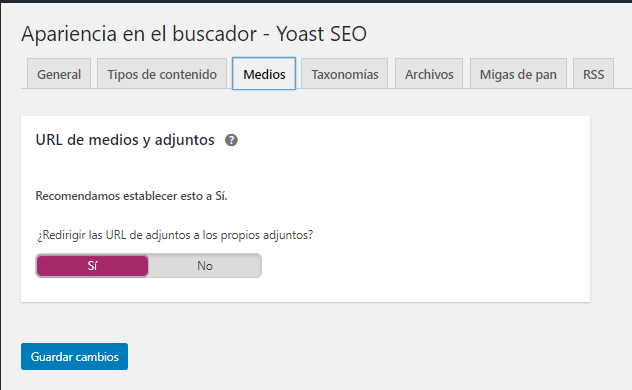
Muy sencillo, solo un botón que nos permitirá que los medios lleve a nuestros propios adjuntos. Normalmente preferiremos meter enlaces o cosas similares, pero está bien que por defecto lleven a algún sitio. Guardamos y saltamos a la siguiente pestaña «taxonomías«
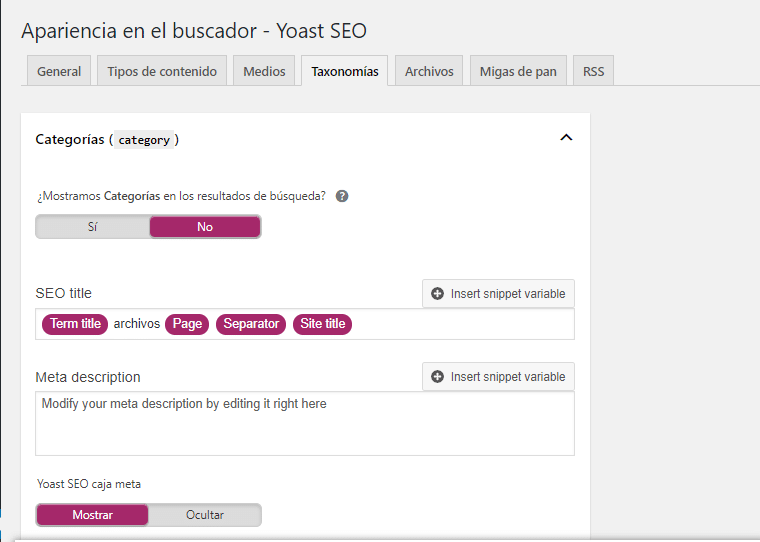
Aquí ya vas a tener que tomar una decisión. Si tu pagina web estará formada por categorías tendrás que dejar esta opción en «si«. Si toda tu página web va a salir directamente del dominio, como hace la mía, tendrás que ponerlos en «No» como ves en la imagen. Si vas a utilizar las categorías puedes cambiar un poco el SEO title y la Meta description para tener una ya predeterminada, como hemos hecho antes, aunque luego la vayas a cambiar manualmente. La siguiente opción «etiquetas» la dejas en «No» y la última que es «Formatos» la dejas en «Inactivo».
Pasamos a la siguiente pestaña»Archivos«.
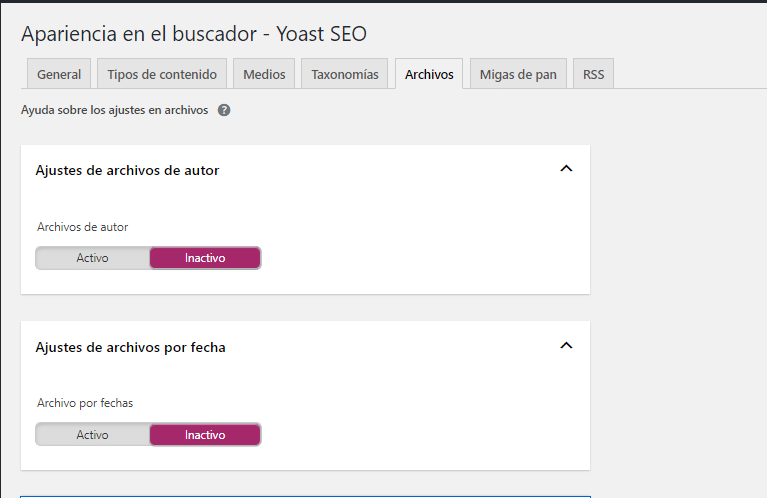
Como se puede ver, es muy fácil, Inactivo todo y las páginas especiales las dejamos tal cual están. Pasamos a la siguiente pestaña «Migas de pan» que estarán en Inactivo. Este término ya está pasado de moda, era un seguido de enlaces que le permitía a Google saber donde estaba, pero ya no hace falta.
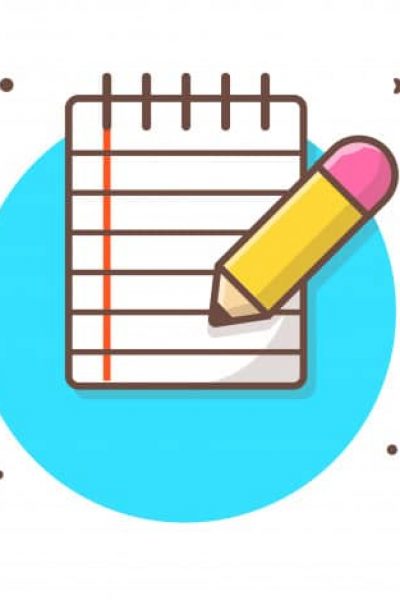
¿Quieres aprender Seo Gratis y desde cero?
Y con esto ya hemos acabado de configurar los plugins de nuestra web. Pero antes un detallito. Si has dejado activada la opción de categoría hay que hacer una cosa más. Vamos a Ajustes en la columna de la izquierda y clicamos en enlaces permanentes.
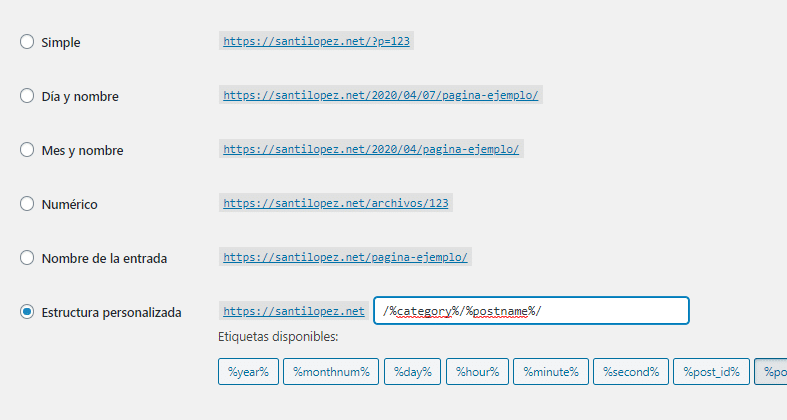
Si quieres que las categorías se vean bien, como dijimos. tostadora.com/bosch/modelo-b432 tendrás que utilizar la estructura personalizada y rellenarla tal y como se ve en la captura.
Y hasta aquí la configuración de la página web. Se que estos pasos previos son largos, aburridos y tediosos, pero una vez esté todo configurado y bien, ya tendremos tiempo de escribir y crear contenido como enfermos jeje. Nos vemos en la siguiente clase del Curso Gratis para Seo.
Espero que te haya gustado este artículo porque ha llevado un curro increíble jeje. Si tienes cualquier duda, me la puedes dejar aquí abajo en los comentarios o puedes consultar mis servicios de Seo en mi sección de posicionamiento seo en Palma de Mallorca para más información.
¿Tienes preguntas?
Pues no seas vergonzoso, Cuéntame